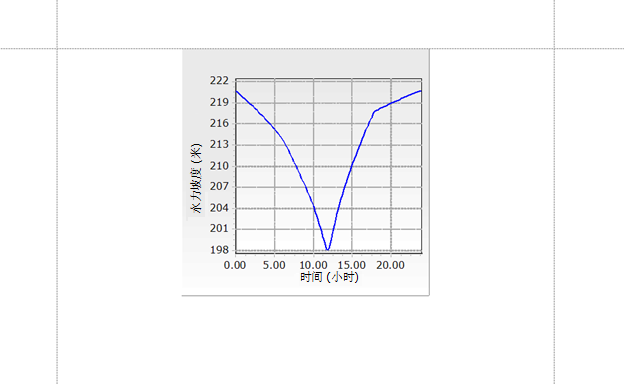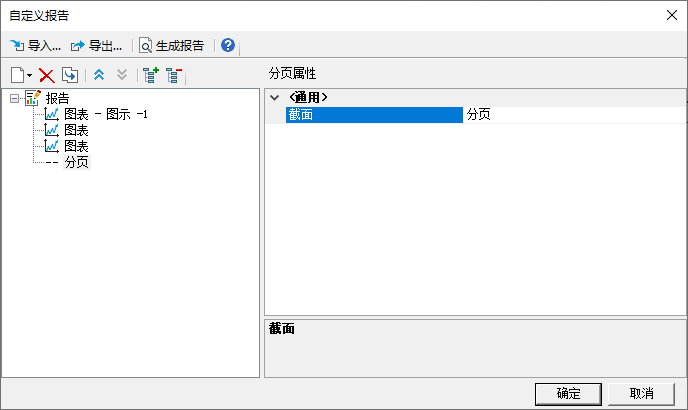自定义报告
用户能够在定制的报告中装配各种各样的模型输入、结果、图示等。此报告能够以多种格式传送给收件人。如果在进入自定义报告管理器之前创建了任何方案、选择组、图示等,那么报告生成器最高效。
要启动自定义报告,用户选择报告>自定义报告,或者使用功能区中报告组中的报告选项卡。随即打开以下对话框。
顶行按钮 – 用户可以使用自定义报告管理器中的顶行按钮管理整个报告。如果用户以前导出过自定义报告,选择导入按钮可以检索报告格式。按钮行为如下所示:
- 导入 – 打开一个对话框,用户可以在这里导入以前定义的报告。
- 导出 – 打开一个对话框,用户可以在这里将当前报告导出为 .rptx 文件。默认位置为 C:\Users\[username]\Documents\Bentley\WaterGEMS
- 生成报告 – 生成报告预览,用户可以执行任何数量的步骤,包括查看、打印、保存,如帮助主题打印预览窗口中所述的那样。此报告可以导出为各种格式,包括 pdf、html、mht、rtf、csv、excel、文本和图片。在预览窗口中,用户也可以更改纸张尺寸、方向和页边距。
第二行按钮 – 可用于设置报告中的各个报告片段。最初,显示的是报告组件类型,用户可以指定的唯一条目是右侧窗格中的报告标题。
- 新建 – 可用于选择能够添加到报告的下一个报告片段。右键单击报告,然后选择添加,也可以完成此操作。
- 删除 – 可用于删除高亮显示的报告片段。
- 复制 – 可用于复制某个报告片段。这是一种将数据表包含在一个时间步长中的快速方法,因为它已经为另一个时间步长设置好了。
- 上移和下移 – 可用于在报告中上移和下移某个报告片段。如果用户想要插入分页符,此按钮尤其有用,可帮助改善报告。添加分页符会将分页符添加到报告末尾,上移可用于将分页符移动到更合适的位置。
- 展开和折叠 – 可用于展开或折叠左侧窗格中的树视图。
- 确定按钮可以关闭自定义报告管理器并保存报告。
- 取消按钮可以关闭报告管理器,但不保存自上次打开报告后所做的更改。
有几个类型的片段可插入报告。用户对片段的控制取决于片段后面是否有方案分流器。如果报告片段列在第一个方案前面,那么该片段只能显示以前保存的图示和数据表。如果列在方案后面,用户对报告片段的控制就更多,任何片段都将参考该方案。
方案 – 通常是用户指定的第一个报告片段类型。在左侧窗格的新建下面选择方案后,用户可以在右侧窗格中选择方案。用户从现有方案填充的下拉列表中选择方案。如果用户只想报告模型组件的选择组,这些模型组件可以从标有默认选择组的下拉列表中选择,该列表包含预定义的选择组。选择方案后,它后面的所有条目都将参考选中的方案,直到选择新方案为止。如果用户不选择方案,并尝试生成报告,会显示错误消息。选择组是可选的,默认值为 <None>,这表示所有组件都可用,但数据表除外(见下文)。
图示 – 当用户选择图示时,可能显示一个现有图示,也可以创建新图示。如果图示与方案不关联,管理器只能选择现有图示,如下所示。
如果图示与方案关联,用户这时可以选择图示类型,创建图示。如果用户选择图示,则必须选择现有图示。如果用户选择组件图示,用户可以从绘图中选择一个组件,并在选择组件后准备一个新图示。
要选择现有图示,请单击名称的下拉列表,然后单击<选择图示…>。随即打开以下对话框:
选择图示时,选择按钮自动启用。可以选择节点,然后单击选择,或者双击图示,自动选择图示并关闭对话框。使用 ESC 键将取消选择并关闭对话框。
然后选择要绘制图示的字段(属性)。
数据表 – 与图示非常相似,因为它们只是图示中显示的数据的表格视图。图示命令也适用于数据表。数据表总是左对齐,长宽比由表格大小决定。
选择保存的图示与图示片段的工作方式相同。
数据表 – 为用户提供一种在报告中包含数据表结果的方式。当用户创建数据表时,需要指定选择哪个现有数据表,以及显示哪个组件选择组。默认值 <无> 不可接受。如果用户要显示某个给定类型的所有组件,需要为该类型的所有组件创建一个选择组。选择组中必须至少有一个组件。当覆盖选择组属性设为 False 时,则使用在方案报告片段指定的选择组。当覆盖选择组属性设为 True 时,用户必须指定要使用的选择组。最后,必须选择用于填充数据表的时间步长。
用户需要命名特定的选择组和时间步长,因为数据表可以很容易地包含数千行,如果选择多个时间步长,报告可能会非常大。要求用户确切地考虑哪些值是重要的,这使得报告的这一片段更有针对性。
数据表可能包含大量的列,这些列可能会不必要地占用报告中的空间。用户可能希望为报告创建自定义数据表,仅显示相关列。他们可以通过创建自定义或共享数据表来做到这一点(参见数据表帮助)。
剖面图 – 使用户能够在报告中插入剖面图。为剖面图创建报告片段之前,用户必须创建剖面图。
属性剖面图生成为非缩放图片,并包含在报告中。
映射视图 – 使用户能够在报告中插入管网映射。为映射视图创建报告片段之前,用户必须创建命名视图(请见命名视图)。如果用户已指定命名的符号定义,用户就可以指定它。默认值为 <默认> 组件线符。如果用户希望映射有一个背景,必须在生成报告时显示。
片段标题 – 使用户能够在报告中插入片段标题。在右侧窗格中输入的任何内容都将显示在后续页面的报告标题下面,直到遇到下一个片段标题。要停止显示片段标题,请输入一个新的空白片段标题。
分页符 – 使用户能够插入分页符,让下一个报告片段从新建页面开始。上移和下移箭头可用于移动分页符。
空行 – 使用户能够在报告片段之间插入空行。这可用于改善报告外观,避免图示和表格出现相互冲突的情况。用户可以在右侧窗格中指定空行数。默认值为 1。
概要片段 – 使用户能够访问许多预定义的概要报告。这些报告的格式已经设置。其中包括:
- 方案概要,提供与方案关联的分项选择和计算选项列表。
- 水力概要,提供使用的水力选项列表,例如摩擦力计算方法、持续时间和时间步长尺寸。
- 水质概要,提供水质输入列表。如果方案不是水质方案,那么该片段则不包含在内,并向日志文件写入一条警告。
- 管网清单,提供每个组件类型的列表以及该类型的有效组件数量。
- 压力管道清单,提供每个尺寸管道的长度列表,按材料类型排序。
- 入流管清单,提供概要清单,显示有效入流管数量和总长度。
- 瞬时管网清单,按组件类型提供有效的瞬时特定组件的数量列表。
报告选项 - 用户也可以在单独的对话框中控制页眉、页脚、字体和页边距,对话框可以使用报告>报告选项或功能区的报告片段访问。请参见帮助,了解这些设置。